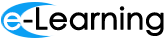8.4 วิธีการใช้งาน Google Document
1. ลงชื่อเข้าสู่ระบบของ Google โดยการกรอกชื่อผู้ใช้และรหัสผ่าน แล้วกดปุ่ม ลงชื่อเข้าใช้
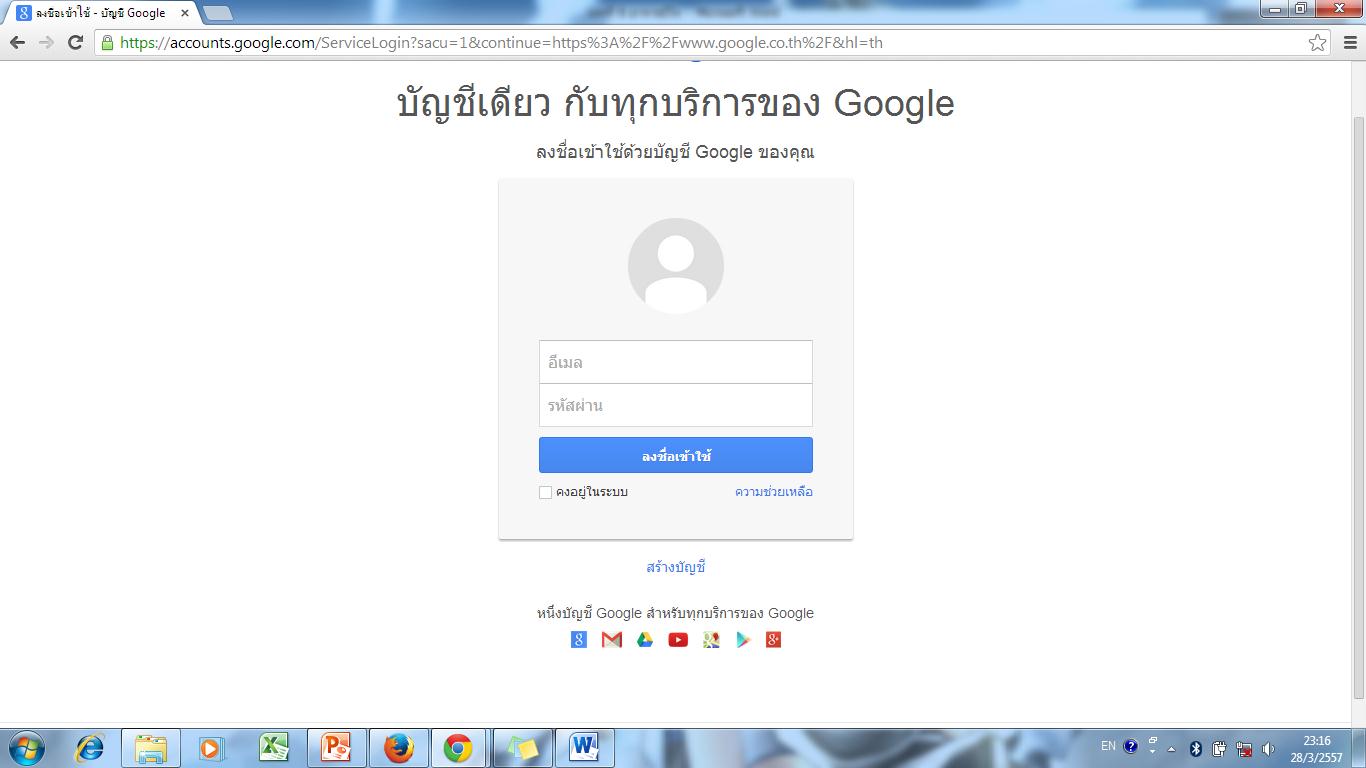
2. เมื่อเข้าสู่ระบบแล้วจะกลับมาหน้าหลักของการค้นหาของ Google ให้เลือก แอป แล้วเลือก ไดร์ฟ
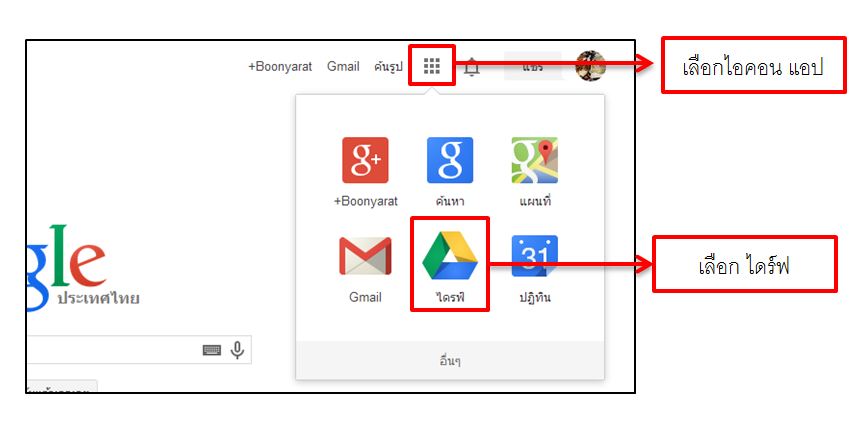
3. เมื่อเลือกไดร์ฟจะเข้าสู่หน้าของการเลือกการสร้างเอกสาร มีให้เลือกหลายแบบ โดยการเลือก สร้าง แล้วจะมีรูปแบบให้เลือก ให้เลือก เอกสาร
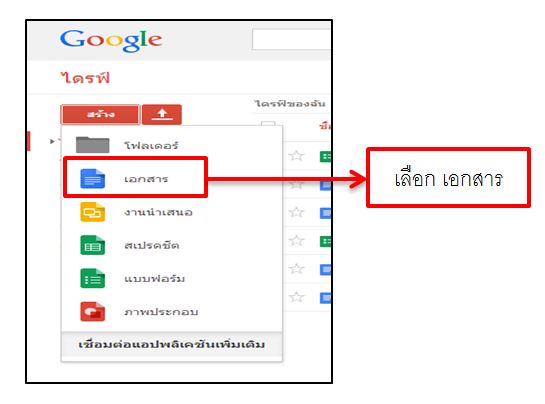
4. เมื่อเลือกเอกสารจะได้หน้าแสดงผลดังรูป
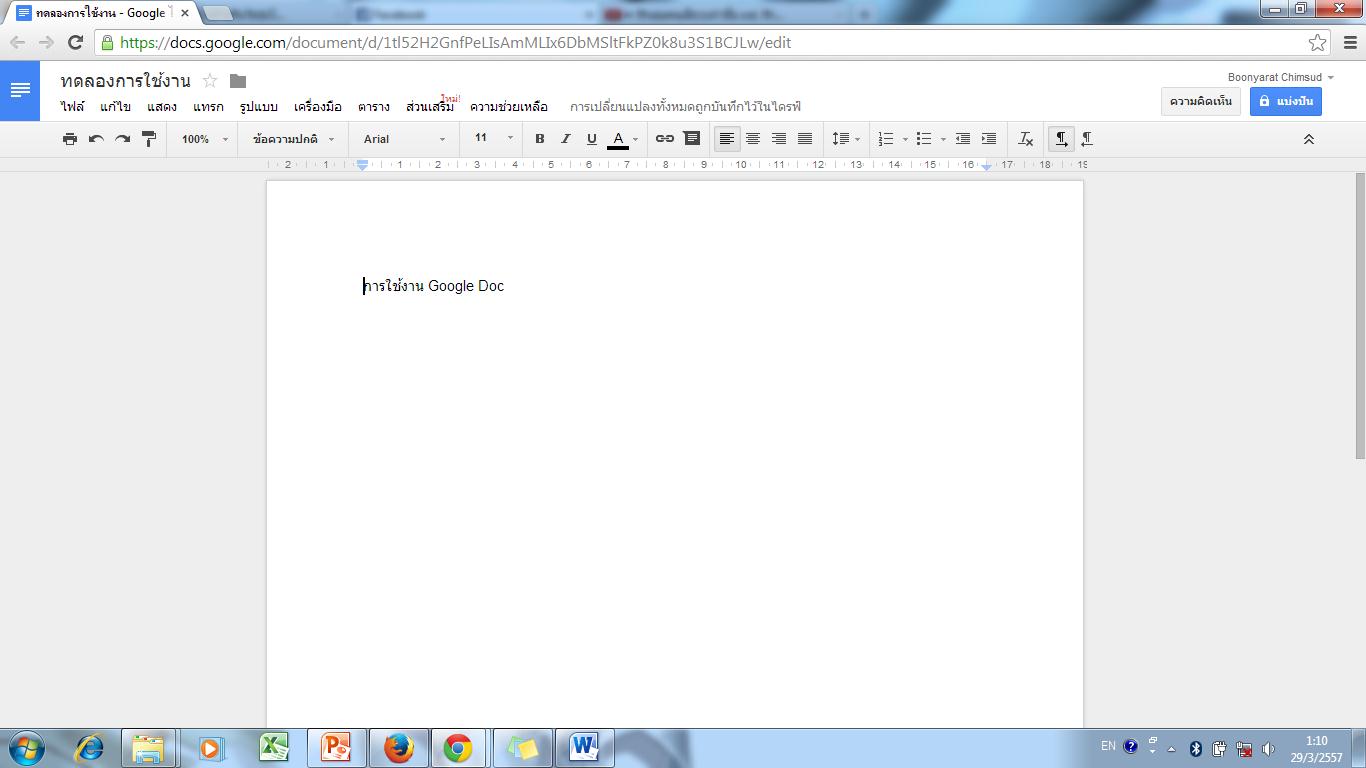
4.1 หากต้องการแบ่งปันงานที่คุณทำกับเพื่อน หรือจะทำงานร่วมกับเพื่อนหรือผู้ใช้ท่านอื่นๆ สามารถแบ่งปันและทำงานไปพร้อมๆกันได้
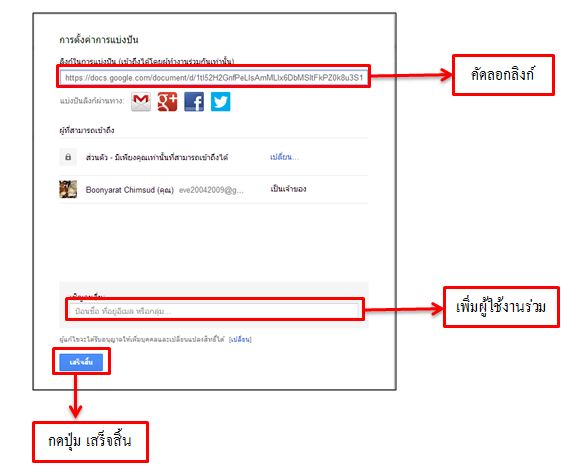
----------------------------------------------------------------------------------------
วิธีการใช้งาน OneDrive
1. ลงชื่อเข้าสู่ระบบของ OneDrive โดยการกรอกชื่อผู้ใช้และรหัสผ่าน แล้วกดปุ่ม ลงชื่อเข้าใช้ แต่ถ้าหากยังไม่ได้เป็นสมาชิกให้เลือก ลงทะเบียนเดี๋ยวนี้
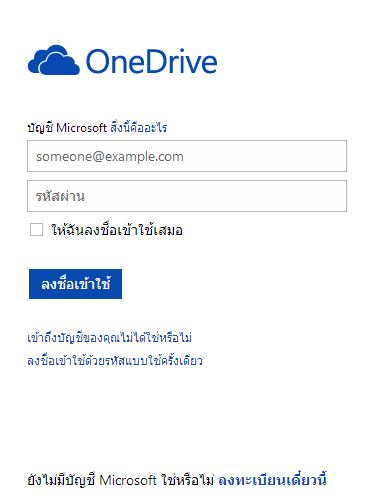
2. เมื่อลงชื่อเข้าใช้งานแล้ว จะได้หน้าจอดังรูป
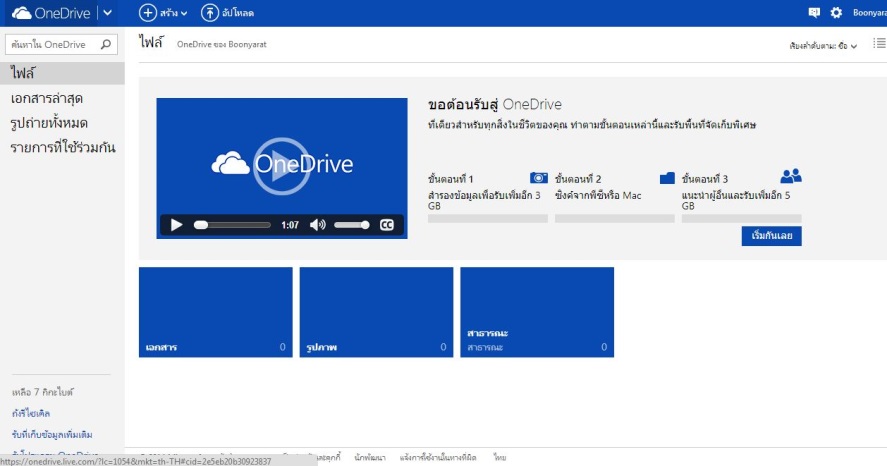
3. หากต้องการอัปโหลดไฟล์ที่เป็นไฟล์เอกสารหรือรูปภาพ สามารถทำได้โดยการเลือก อัปโหลด แล้วเลือกไฟล์ที่ต้องการจะอัปโหลด แล้วกด Open

4. เมื่ออัปโหลดไฟล์แล้ว ไฟล์จะปรากฏขึ้นที่หน้าจอนั้น หากต้องการแยกหมวดหมู่ไฟล์ สามารถทำได้โดยการคลิกที่ไฟล์แล้วลากไปไว้ในโฟลเดอร์นั้นๆได้เลย
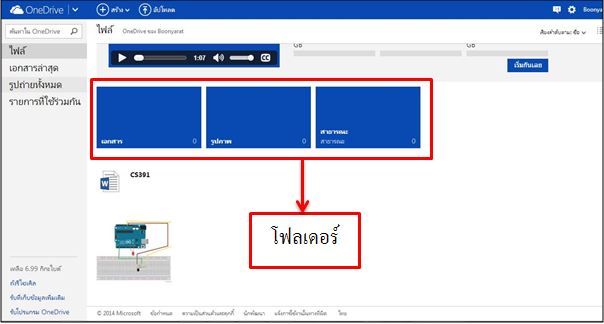
5. ในการสร้างเอกสาร OneDrive สามารถสร้างไฟล์ได้เช่นกัน ไฟล์เอกสารต่าง ๆ สามารถสร้างและแก้ไขจาก OneDrive ได้โดยตรง ไฟล์ Word, Excel , PowerPoint และ สมุดบันทึก OneNote วิธีการสร้างไฟล์เหล่านี้ก็ทำได้จากการเลือก สร้าง แล้วเลือกชนิดไฟล์ที่ต้องการสร้าง
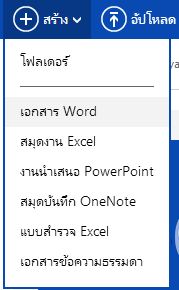
6. ในการจัดการโฟลเดอร์ไม่ว่าจะเป็น เปลี่ยนชื่อ ย้ายที่อยู่ หรือไม่ว่าจะลบก็สามารถทำได้เพียงคลิกขวาที่โฟลเดอร์นั้นๆ
----------------------------------------------------------------------------------------
การสร้างแบบสำรวจ Excel ด้วย OneDrive
1. หลังจากลงชื่อเข้าใช้งานแล้ว ให้เลือก สร้าง บนแถบเมนูด้านบน แล้วเลือก แบบสำรวจ Excel
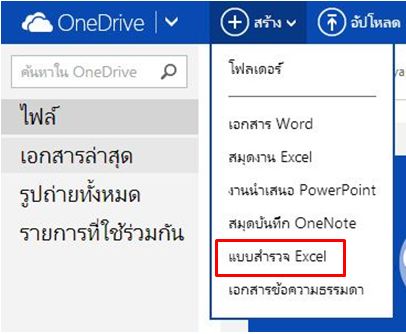
2. เมื่อเลือกแล้วจะมีหน้าจอให้กรอกรายละเอียดของแบบสำรวจ ได้แก่ ชื่อของแบบสำรวจ รายละเอียดเกี่ยวกับแบบสำรวจ และคำถามของแบบสำรวจ
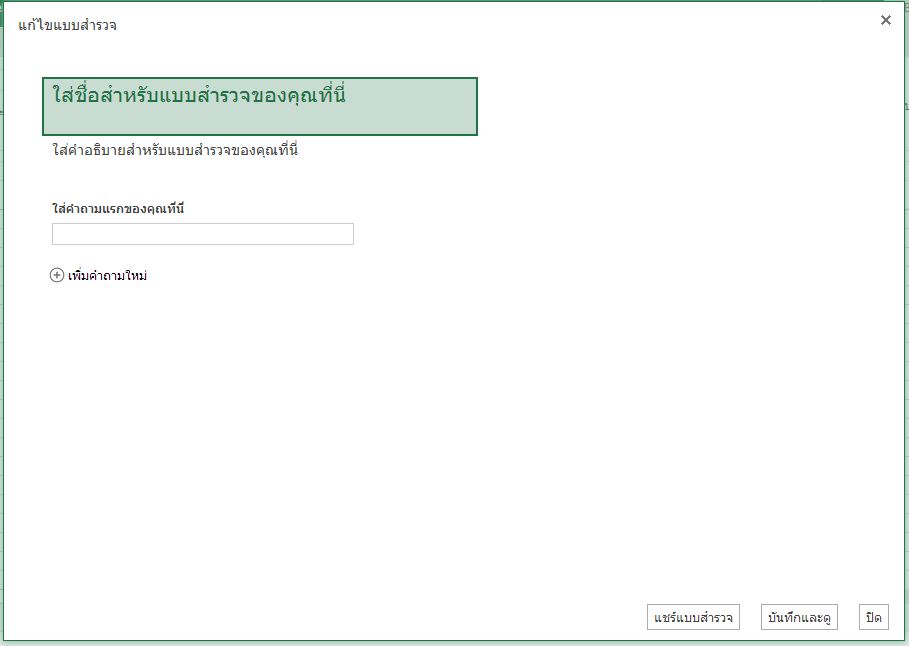
3. เมื่อกรอกครบถ้วนแล้วเลือกใส่คำถามจะมีหน้าต่างเป็นบล็อกขึ้นมาทางด้านขวา ซึ่งจะให้กรอกคำถาม คำอธิบาย เลือกประเภทของคำตอบไม่ว่าจะเป็นข้อความ วันที่ เวลา ตัวเลข หรือว่าตัวเลือก เราสามารถเลือกได้ ในตัวอย่างจะเลือกเป็นชนิด ตัวเลือก ถ้าเลือกชนิดนี้ จะมีกล่องข้อความเพิ่มเข้ามาในหน้าของการกรอกคำถาม ให้ใส่ตัวเลือกของคำตอบลงไป เช่น เสมอ บางครั้ง หรือไม่เคย เป็นต้น เมื่อกรอกเรียบร้อยแล้วให้กดบันทึกหรือดู เพื่อบันทึกและดูหน้าตาของแบบสำรวจที่ได้ทำขึ้น
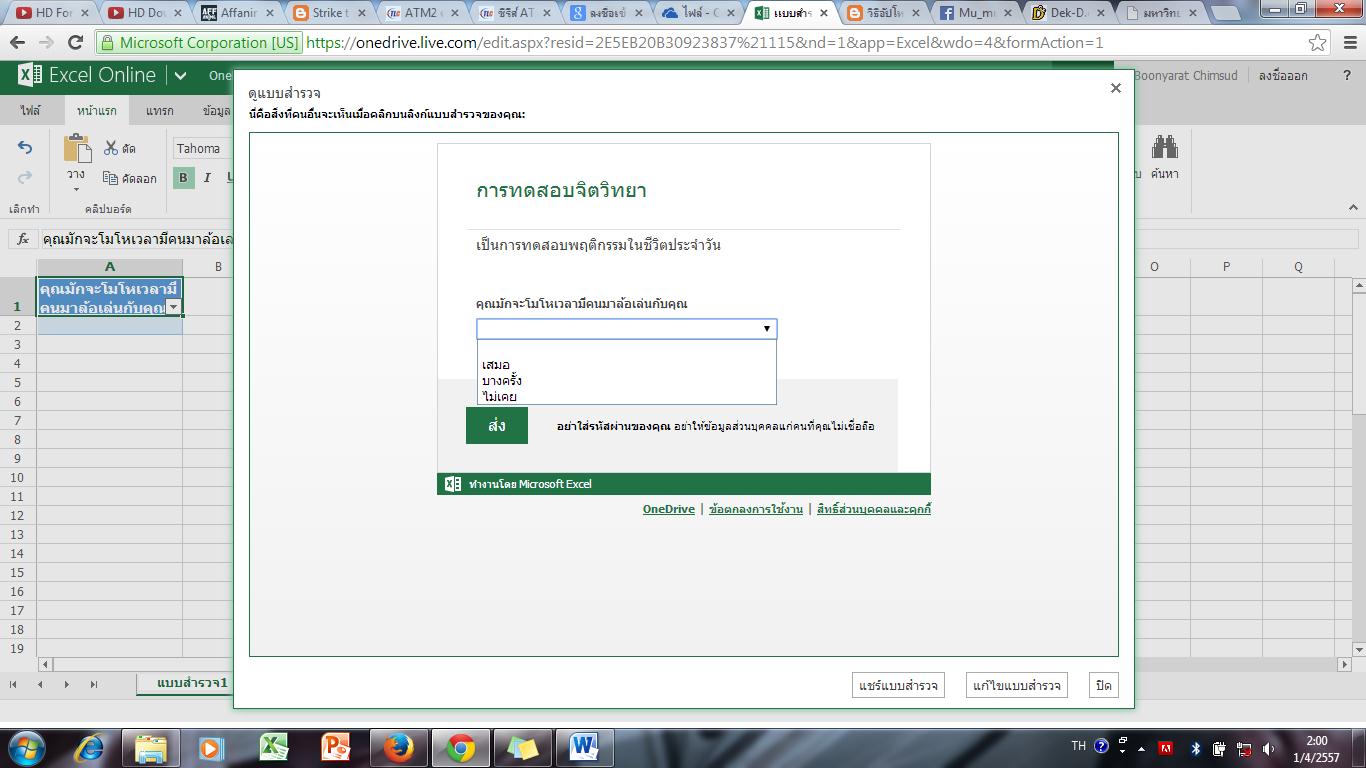
4. เมื่อเลือก บันทึกและดูแล้วหน้าตาของแบบสำรวจจะเป็นดังรูป
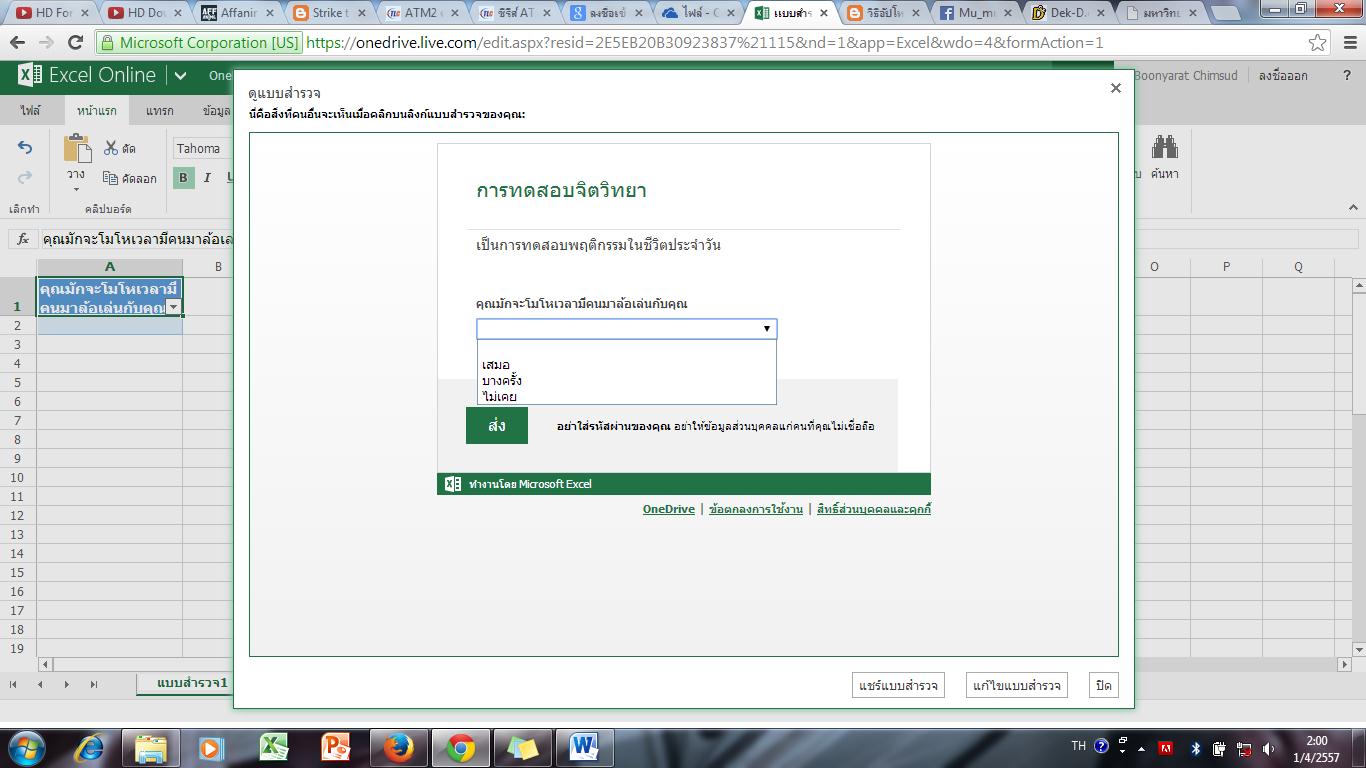
5. เมื่อลองเลือกคำตอบแล้วกด ส่ง คำตอบจะไปอยู่ในรูปแบบของ Excel เป็นช่องคำตอบของแต่ละคน

--------------------------------------------------------------------------
ที่มา :
http://tawasau.ftu.ac.th/jaruwut/
http://1991sailom2.blogspot.com/
http://www.helpdesk.in.th/ss/index.php?_m=knowledgebase&_a=viewarticle&kbarticleid=321
http://www.slideshare.net/maddubna/google-docs-15731759
http://files-storage.blogspot.com/2013/01/upload-create-file-skydirve.html